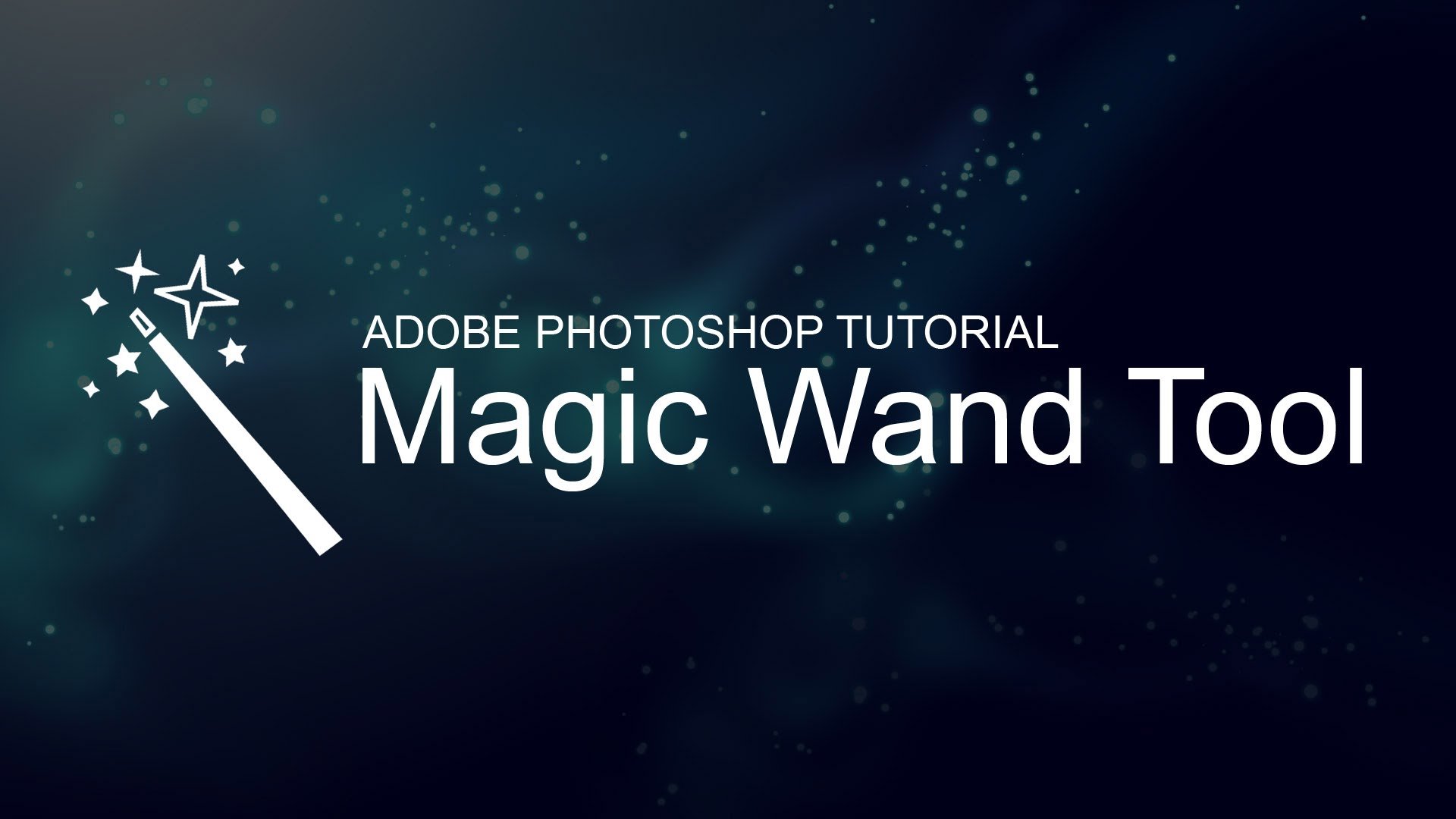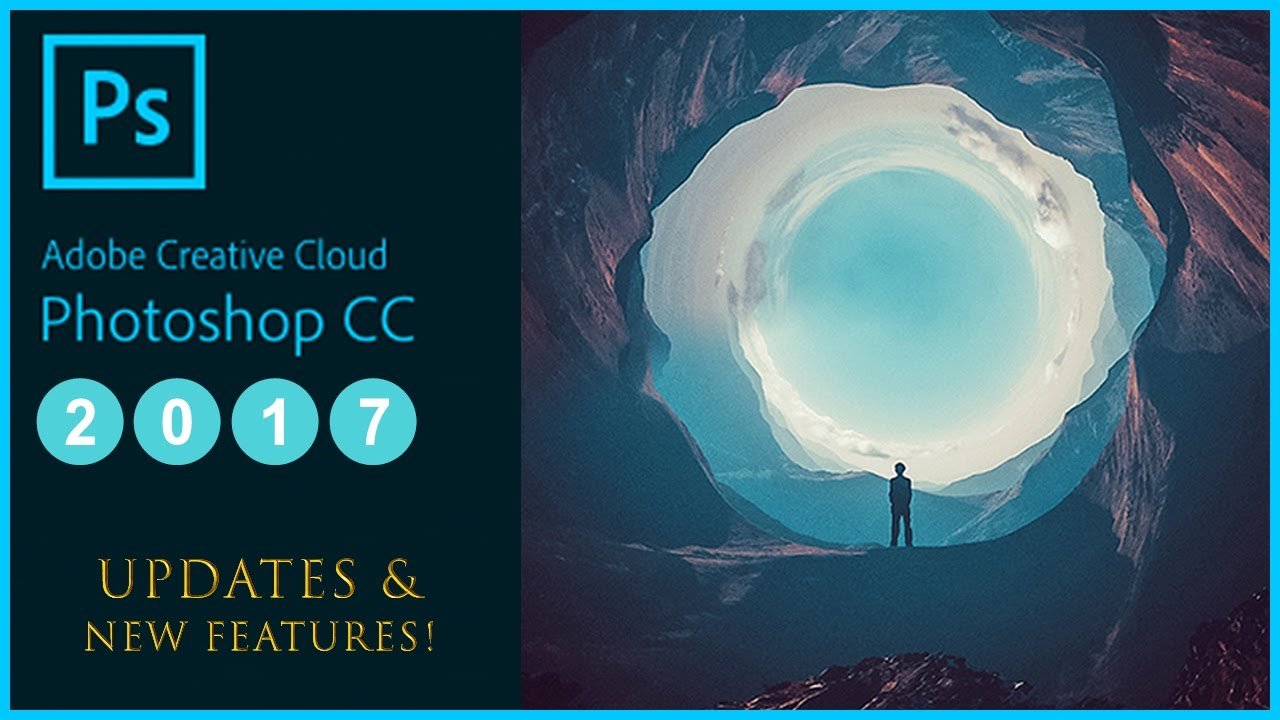Do you want to create good website to grab your customer’s attraction?. No matter who you are or what business you invest, you also need to own greate website.
And the main topic for business project today is real estate wordpress themes. If you are investor and agency about real estate, this article will a great choice for your project. As you have a great website built using one of the best real estate WordPress themes will increase your chances of selling your property.
We have collected some of the most popular real estate WordPress themes to showcase your accommodations accordingly. So, let’s visit the best available real estate WordPress themes that you can use to create a powerful real estate website.
Realtor
Realtor has a nice look and feel that will appeal to those looking for an verified. In addition, it’s a great choice for promoting your real estate business. Using Realtor allow you get multiple options for how your listings are displayed. This covers a selection of different layouts, including lists and grid views. There’s also a handy search and filter tool that makes it easy for your visitor to find exactly what they are looking for.
Especially, this real estate theme includes Google Maps integration. In addition, this feature allows you to add your own pins to a Google Map, with each one representing a different property you have on your books. Inspecting a pin can bring up additional information about the listing, as well as a direct link to the property page.
DreamVilla
You can easily build a great real estate website thank to aiming to DreamVilla. It will help you promote a single property online.
Whether your property is for sale or available for rent, DreamVilla can be easily customized to meet your customer needs. This real estate theme is best suited to anyone renting out a property on a short-term basis.
Using DreamVilla, you have oppotunity to own great design of the homepage layouts. This will help your customer can find out everything what they want to know when checking out your property. This includes all the best features of the property, full-screen photos of the facilities, the location on an interactive Google Map, details of local attractions.
In addition, DreamVilla real estate WordPress Theme contains a selection of blog templates to help you attraction your customer’s interest. Thank to blog to your website, you can increase the visibility of your real estate and enhance the numerous traffic your website receives.
Javo Home
Javo Home is another WordPress theme to support your real estate themes listing. Adding Javo Home you have an amazing experience with beautiful and modern layouts that appropriate to web browser and device.
With Javo Home you’ll find the premium Revolution Slider plugin. This tool is great for adding animated slideshows to your content. These sliders can be an effective way of showcasing your best properties or simply displaying an attractive gallery of photos from a single listing.
Avada
Avada is a flexible WordPress theme with interesting features for your real estate website. The theme has a high-performance framework that will make you website easy to user and friendly with users.
 Zoner
Zoner
The Zoner WordPress theme is innovative and attach to special features, various function, and layouts. It is a best choice for real estate agents, companies and private owners looking to sell or rent properties.
Especially Zoner WordPress have feature that is compatible with the most current WordPress versions and incorporates some of the best premium plugins such as the Visual composer and the Slider Revolution. The theme is effective and assort well with any browser, operating system, or device.
Home Quest
Home Quest is innovative WordPress theme for real estate agencies. It includes many diversity features such as: page templates, shortcodes, custom widgets and sliders. Especially, this theme attach to an extremely powerful search and filter module, allowing prospects to fine tune their search results in seconds and find just the property your customer were looking for. In addition, there’s also a powerful listings search feature that will make it so easy for your customers to browse your listings.
Real Places
Real Places is a hot off the press new real estate theme for WordPress users that will customize to suit your needs and create a niche-specific design to attract the attraction of customers.
It allows you to customize the home page modules whenever you want using the drag and drop feature. When setting up your website with this theme, you get three different variations to choose from. Each option gives you an original look and feel to work with, which can be applied to your website in just a few clicks.
With the special features allow you create and build an elegant and stylish design for your real estate website.
Agentpress Pro
AgentPress Pro is one of the popular premium real estate WordPress themes that contribute to improve your website. It actives on the famous Genesis theme framework. The theme features an AgrentPress listings plugin that lets you add a listings management system to your site.
AgentPress Pro contains many features include headers, custom widgets, backgrounds, four colour schemes, custom widgets, and theme options panel. Moreover, all these will help you create a powerful real estate website. It will improve stronger and meaningful participation of customers.
Oslo
Oslo is an dynamic and modern theme that’s been created specifically for building a real estate website with WordPress. It provides you with a selection of innovative homepage configurations and modern modules. This will allow you create the front-page layout and help your customers find exactly what they’re interested in.
When a visitor clicks through to an individual listing on your site, the design of the property pages gives you a great opportunity to boost your offerings. Each page contains a large header photograph, a checklist of the best features of the property, an interactive Google Map showing the location and a photo gallery displaying the rest of the property.
With the aim of the widgetized layouts, you can easily control and customize the elements that are displayed on your website.
Do you have other themes that could improve and enhance for this?. If you have questions or know other best real estate WordPress themes, let’s share your experiences in the comment below.















 Click on the box where it currently says “Master”, then choose Yellows from the list.
Click on the box where it currently says “Master”, then choose Yellows from the list.