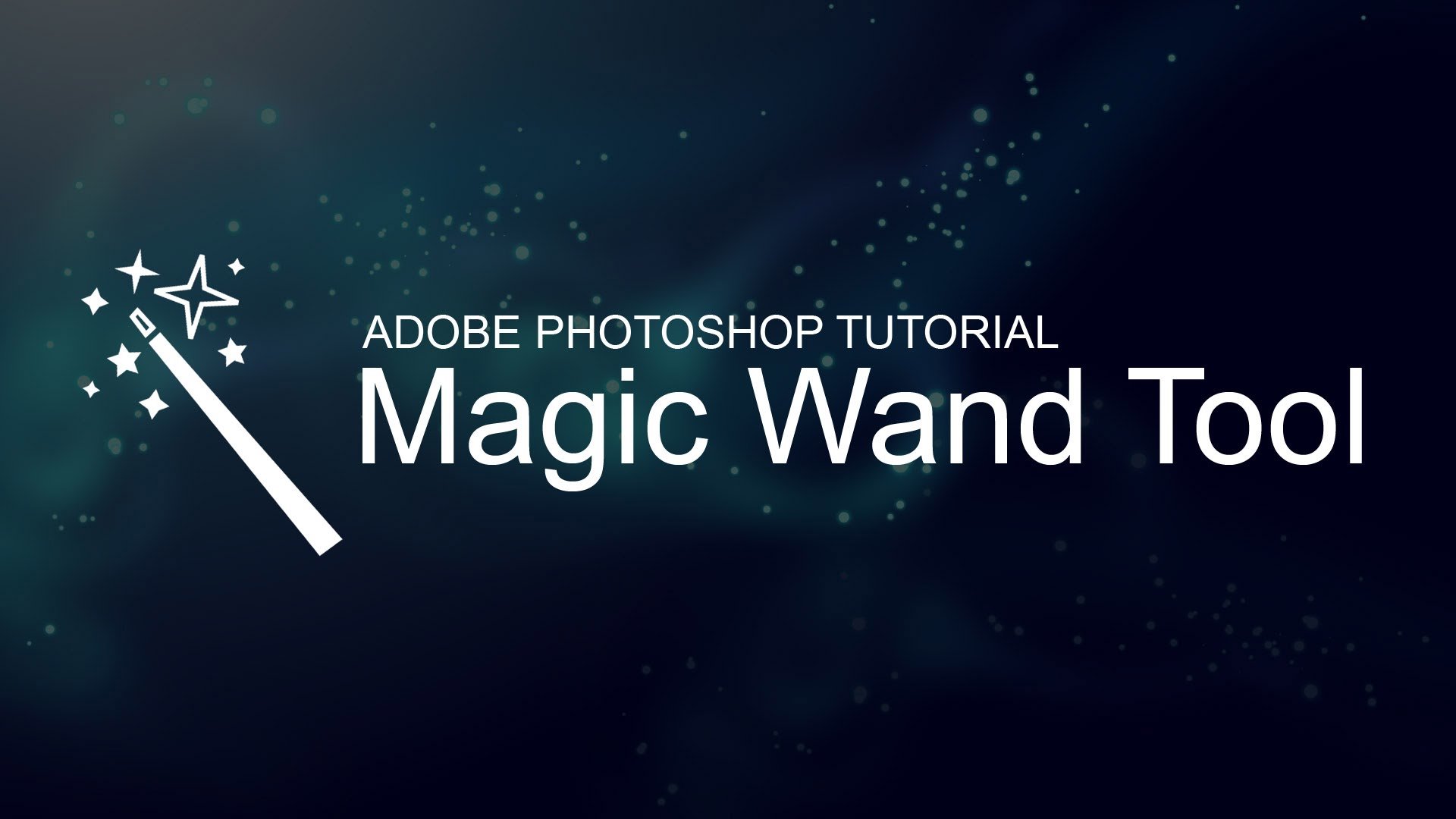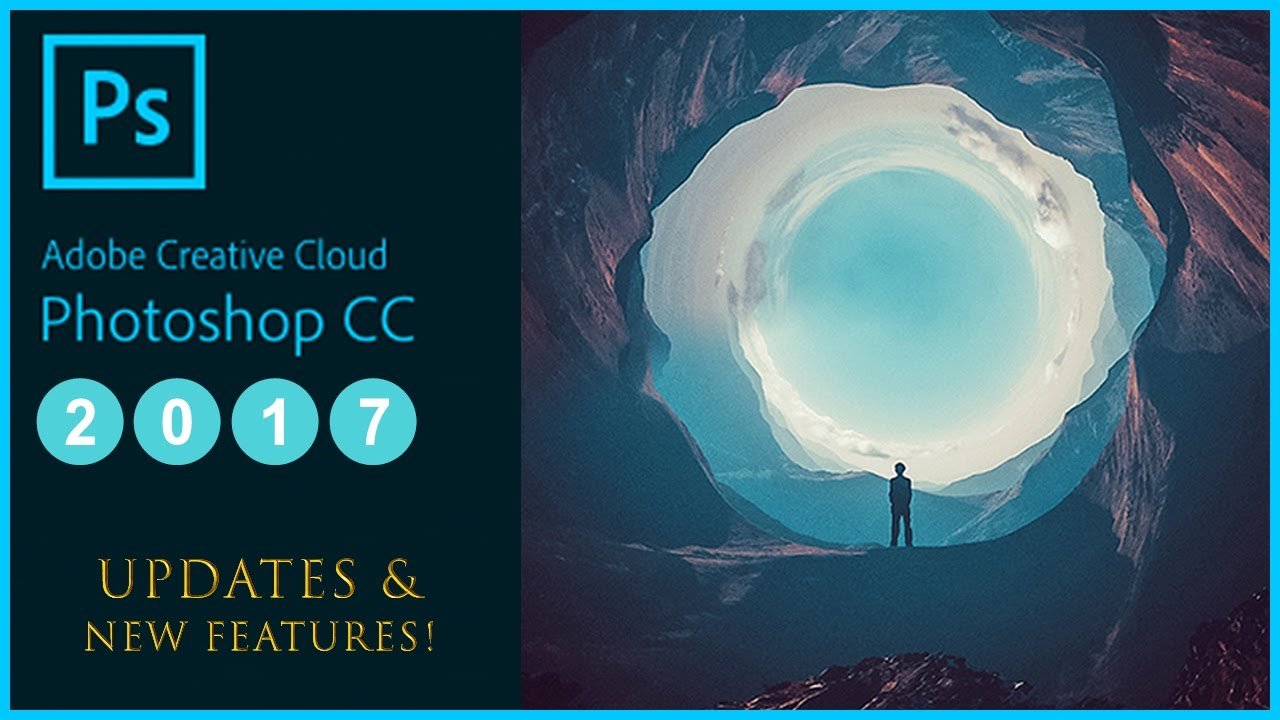They say that amazing chance will be come to us in the single time if we catch it. When we mention to real estate photography, this statement appears to be especially true. Any experienced house owner or real estate professional would agree that photos can either bring to good result or break your property listing. High-quality pictures can make the world of difference to your entire rental experience.
While there is no shortage of articles on real estate photography, the world obviously runs short of tried and tested recommendations on this topic. We decided to challenge the status quo and solve the problem once and for all. Let’s try to experience and learn the best practices of real estate photography.
Why does quality photos matter?
Beautiful real estate photograph plays a important role that help you attract your customer’s first impression special in the online era. For example, a simple house with normal design may be difficult to grab to your customer’s eyes. But high – quality photos will save it. Or vice versa, a luxury house with modern designe but poor quality image will reduce the quality of the house. It will become a disadvantage that make your online customers disappointed. Also the quality photos is one of essential factors to win all decision.
Get the right equipment
It all comes down to four things – camera, lens, tripod, and flash.
Camera. The good news is that you do not need to spend a fortune on your camera body. Compared to other photography niches, real estate photography is slightly less demanding on the camera. The only thing you should be concerned about is a good ISO performance. High ISO is crucial for night shooting, and you should not miss a chance to show your property lit up.
Lenses. Wide angle camera lens will give each room in the home a true sense of depth. Additionally, wide lenses are an incredible way to display the whole room or exterior so that one can clearly see how it looks in detail. Furthermore, using wide angle camera allows you avoid unrealistic images, and at the same time, allows to zoom out and make a space look larger and more spacious.. There are no strict requirements, but be geared toward 10-22mm and 12-24mm for cropped sensor cameras, and 16-35mm for full frame ones.
Tripod. Unless you live on a planet with a permanent daylight and perfectly illuminated properties, using a tripod is an absolute must. Not only will this help you take crisp photos in low light situations, it will also let you conduct a late night photoshoot. When you take pictures with a long exposure, a proper stability of your camera is absolutely necessary. This is where a tripod comes into play.
Flash. When it comes to flash, all people fall into two camps. Those who avoid using flash at all cost, and those who believe that flash is the most important tool in a real-estate photography. What both camps seem to agree upon is that a regular DSLR’s flash can’t do the job. If you decide to use flash for your real estate shooting, you’d better think of an off-camera flash and wireless triggers.
Prepare the room
Homes come in all shapes, sizes, styles, and conditions. Here we send them a task list with our suggestions on prepping the home prior to the photo session. Once inside, you should set out to photograph the main rooms: the living room, kitchen, dining area, master bedroom, master bath, are all ‘must shoot’ rooms.
Living room. This is one of the most important pictures in your property listing, so make sure it looks relaxing and feel warm as your home. Spend some time to find the best angle for your shot to make the room look as spacious as possible.
Bedroom. When shooting this part of a home, try to make it look cozy and bright. It is always a good idea to highlight some perks such as a stunning view out the window.
Kitchen and dining area. Before starting to shoot this area, ensure there is no trace of household cleaning products. Your primary goal is to make this room look tidy and functional.
Bathroom. Since bathroom is usually the smallest room, you need to find the right corner for your shoot. It might be a challenge, but it is definitely worth it.
Exterior. Most of people like to know how the property looks from the outside. That is why you should take some stunning pictures of the yard and the neighborhood. Schedule your shooting for a time that will let you benefit from the natural light. The best time of day to take photos of any outdoor object is the early morning where natural light is crisp and clear, or the early evening. In both instances, the light should come in from the side which highlights the house.
Learn how to set up cameras
Most photography experts would agree that all comes down to light. Just like there are no two properties with the same amount of lightning, there is no perfect choice for camera settings. Sadly, the one-size-fits-all approach is not the case with photography.
In order to make quality pictures, you need to become adept at capturing light. To make this happen, you should get familiar with the idea of the exposure triangle, which consists of a shutter speed, an aperture, and an ISO.
Shutter speed. Depending on the amount of natural light, it is advised to set a shutter speed between 1/60 and ½ a second.
Suggestion for a beginner: Basically, a shutter speed is the amount of time a camera shutter remains open for exposing light into the camera sensor.
Aperture. Once again, there is no perfect choice, but most real estate photographers agree upon keeping an aperture between F8 and F11.
Suggestion for a beginner: Aperture determines how wide a lens is open when you take a picture.
ISO. Just like in any other photography niche, the principle of using ISO is simple: keep it as low as possible unless your goal is a picture full of noise and grain. Experts suggest going no higher than 400.
Take advantage of retouching
No matter how good your shot is, there is always a room for improvement. It is safe to say that taking pictures is only half the process. To make pictures truly eye-catching, a rational amount of retouch is necessary. Before you get lost in the variety of software available on market, you need to understand that your goal is to make pictures appealing while keeping them natural-looking.
There is a fair bit of software available, but if you want to save your time, feel free to rely on our choice. We suggest using Adobe Photoshop Lightroom or Photos for desktop, and VSCO or Snapseed for mobile.
There are many things you can do to your photos, but don’t get frustrated and focus on the following tasks:
Vertical correction. This is probably one of the most important things to do. All vertical lines must be vertical, this is an absolute must. Otherwise, walls will look unstable, and the whole picture will scream unprofessional.
HDR adjustment. Chances are that the majority of photos will have the areas with bright windows and the areas with dark corners. HDR treatment can help brighten up the darker parts of the picture without causing a negative effect on the well-lit parts.
Proper cropping. Feel free to crop unwanted sections from your pictures. Actually, you should always capture more than you think you need. This will give you more space for post-processing.
White balance settings. Although the best approach is to adjust a white balance on your camera in the first place, you can also tweak it to your taste later. Make sure the final version of your picture looks natural. Photos that look either too cold or too warm are not what you need.
Here are some tips to help you own best quality real estate photography. We hope that these tips help you work more efficiently with your clients and produce better-quality images. If you found this article useful, share them and your though in the comments below.



























 Click on the box where it currently says “Master”, then choose Yellows from the list.
Click on the box where it currently says “Master”, then choose Yellows from the list.