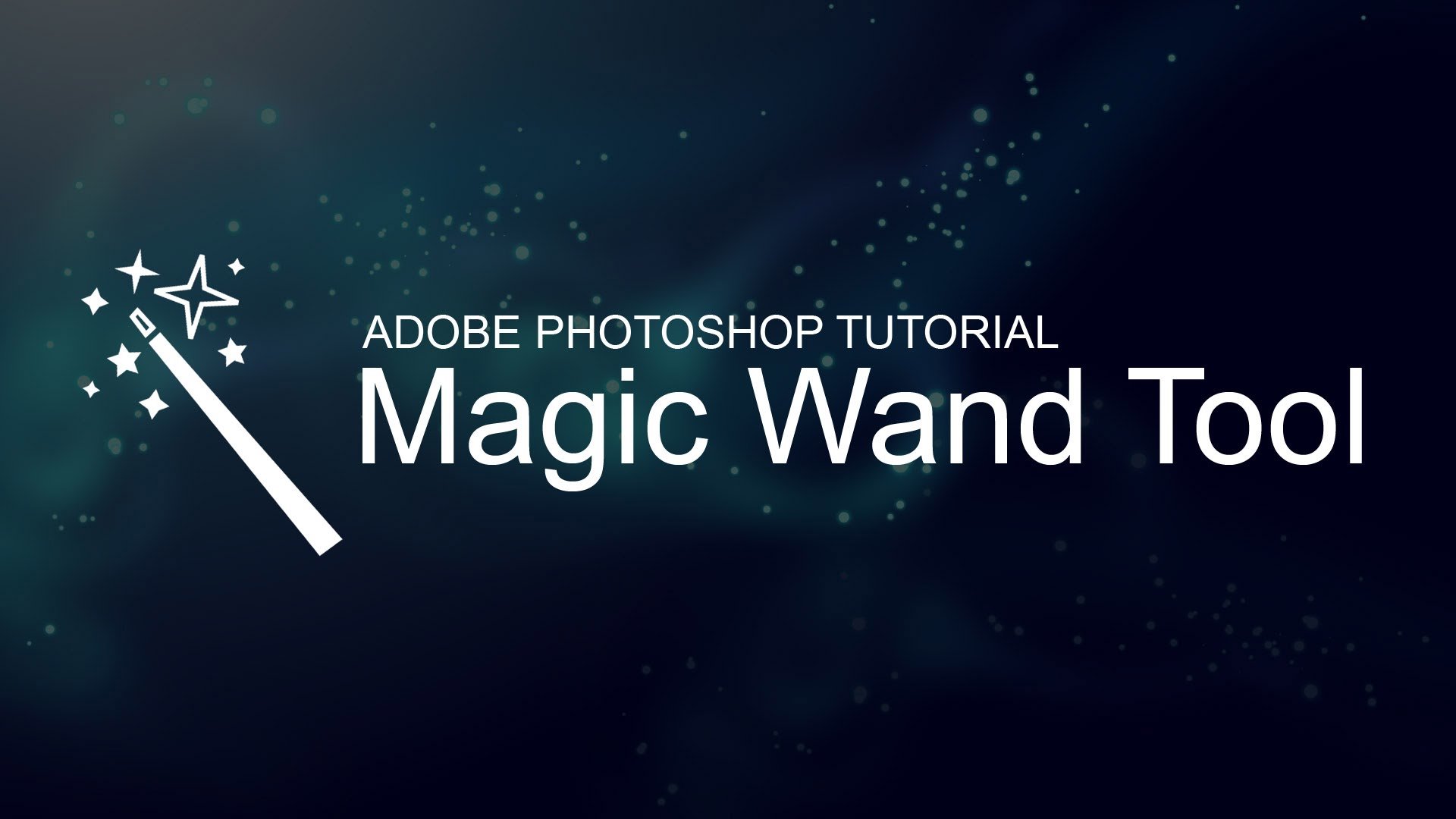Let’s express your ability – simple cut-outs and masking task in Photoshop through three basic techniques below. As far as we know, basic cut-outs and masking task are your essential ability for designers. And you can everything more esier with three techniques what we share. In this post, I’ll run through three basic techniques for creating simple selections. Next to, you cover the layer mask options and how they work a little more in depth.
Here are: magic wand, pen tool and path selections, colour range tool and layer masks for creating simple selections tool in Photoshop.
Magic Wand
The Magic Wand is considered as key golden and the simplest way to make simple selections tool in Photoshop. Using the Magic Wand Tool allows you choose areas of similar color. The region to be selected may be a single continuous shape or multiple separate areas.
You can adjust to the Wand tool and then up the tolerance to 30 and click on the white area to make your selection. Now choose “ Shift+cmd+I” to invert the selection and click the ‘Add layer mask‘ button at the bottom of the Layers panel to mask off the product from the background.
P/s: Magic Wand choose pixel through colour and rhythm.
Pen tool and path selections
When you zoom into the bottom of your selected image, you can see the shadows have not been masked off from the background. Talking about more precise selections, Pen tool is surely a great choice for your project.
First, let’s open by selecting the Pen tool and begin clicking it, holding and dragging to create paths and curves until you feel pleasure. Then, you click on the original point to close the path. And then, you can navigate to the Paths panel, “cmd+click” the path you’ve just created and a selection will be made.
Colour range tool and layer masks
The Colour Range tool is particularly best for selecting large areas that containing a similar tonal range. It’s is simple to navigate to the select menu and click to launch the Colour Range panel. Now grips your image and you’ll notice an eyedropper appears. Choosing on the area you want to make a selection of the image within the panel will change.
Using the Colour Range tool allows you choose how you want to sample the colour on your subject. Then let’s click on the “Select list” and try one of the colour options.
There’s the option to increase the intensity of the selection using the ‘fuzziness’ slider. You can set range to 20% and Fuzziness to 100 to begin. There are also a number of standard options to choose from the drop-down menu, such as mid-tones, highlights, shadows and skin tones.
With a selection of just the colour, adjustment layers such as Hue and Saturation can be added via the Layers palette. Notice how the adjustment layer uses the selection for its mask, meaning that you can change hue of this colour only for a creative effect.
Here are three techniques that help you create and make simple selections tool in Photoshop. Do you have other techniques to make quick selections?. If you have other questions or know other tips, let’s share your experiences in the comment below.