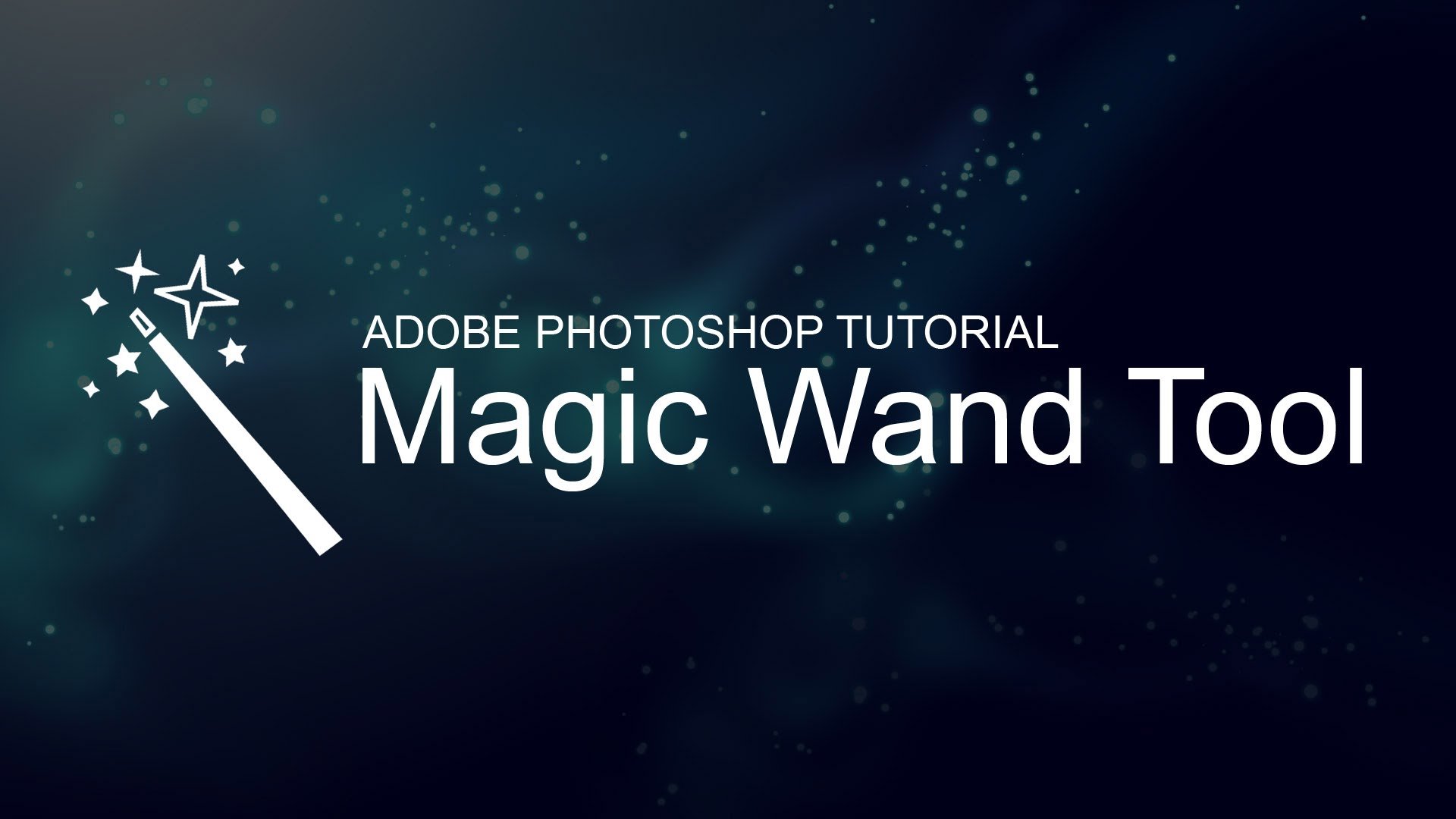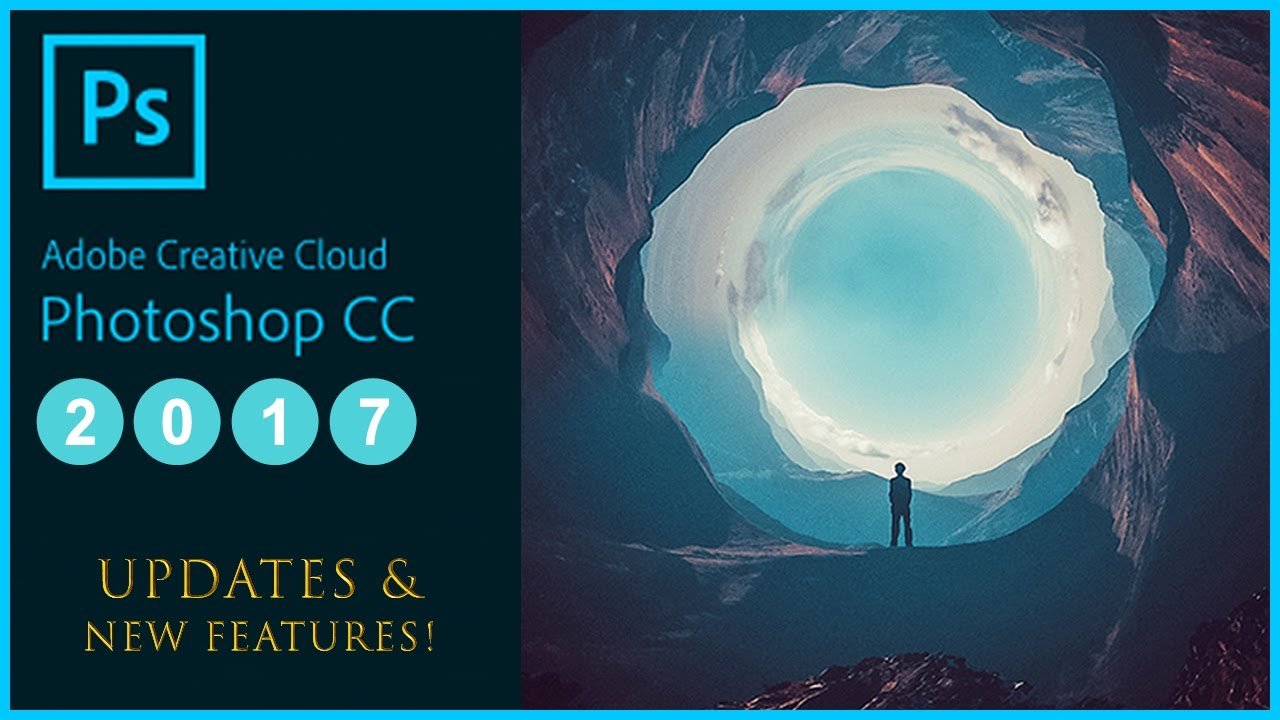Creating HDR images is typically contained a quite time-consuming workflow that consist merging, tone – mapping and post processing, possible spanning several different software program. To generate HDR images as you would expect, smoothyly and professionally, Photoshop will brilliant tool that help you make great HDR images.
Below we show how to make HDR images files from your bracketed images in Photoshop. Hope that you will find it interesting.

Step 1 : Launching Photoshop and opening bracketed photos
Using the data images for creating HDR images, one of the useful images sources are that from bracketed photos. Therefore, you have the option of opening bracketed images or select automatically all open merges to merge into HDR images instead of navigating and selecting them yourself. Two of ways will help you save much time.
Step 2: Choosing file images to realize HDR images
Choose File -> Automate-> Merge to HDR pro are three basic manipulation as make HDR images. After completing three options, you will see the appearance of the Merge to HRD pro dialog box. Let’s use this dialog box to add your source images.

Step 3: Choosing source images
As you opened the images and saw the Merge to HDR pro dialog box, you press “ Add open files” button. In case, the image doesn’t choose, click File-> Automate-> Merge to HDR pro and Merge to HDR pro dialog box shown, let’s click “browse” -> File images-> press choosen images. In other words, as you press “ Browse”, navigate to the folder that include the bracketed photos and select them.

Step 4: Select the Attempt to automatically align source image
After finishing the choice of images from bracketed photos, the next step you can realize are that click “ Attempt to automatically align source image”. This option help you align details in images and is especially useful for hand-held brackets. However, in case, you take the pictures using a tripod, you might not need to align the source of image.
Step 5: Click “ OK” to continue
Photoshop merges the files into an HDR images. After pressing “OK”, the Manually Set EV will be displayed in Photoshop. This Manually Set Ev box will allow you adjust and check the exposure value of images. Enter the correct camera parameters in the Exposure Time, f-Stop and ISO or choose EV and enter the exposure value in the EV box, then click OK.
When finished, the Merge to HDR dialog box will appear with a new form and you can see some of parameter in the right screen.
Step 6: Select the images and custom
Let’s select image you want to remove from the preview from the under image and select them again to add them back. This allows you to change the balance of the HDR file toward under- or overexposure. You can see some of parameter under big image through “-“ or “+”. You can custome this size of image you want.
Step 7: Choose approriate Bit/Channel from the Bit Depth drop-down list
To hold up the most flexibility, you should choose approriate bit/channe. This allow you to save the resulting HDR file. If you set it with 16 Bit/Channel or 8 Bit/Channel and click OK, Photoshop automatically starts the HDR conversion process and reduces the bit depth of the image. We recommend you that you should use 32 bit/channel, it will help you retain the bit depth of image. If you don’t need to save the HDR file, selecting the bit depth saves time.

Step 8 Drag the set white point review to alter the image’s exposure
After choosing 32 bit/channel from the bit depth drop-down list, you will see “set white point review” part. This part will allow you review and finalize image’s exposure during HDR conversion.
Step 9: Click Ok and save file HRD images
Click “Ok” to complete HDR image. Choose file and save images are the last mission for your project. Note that Photoshop support many different HDR file types, including the standard Radiance and OpenEXR formats.
Finally, we can affirm that Photoshop are invaluable support tool for your images project. Today, some steps help you create great HDR images. Let’s start now and own HDR images file yourself. If you have questions or concerns, please do not hesitate to contact us today for a free consultation. Interested in hear your thoughts in the comment below.