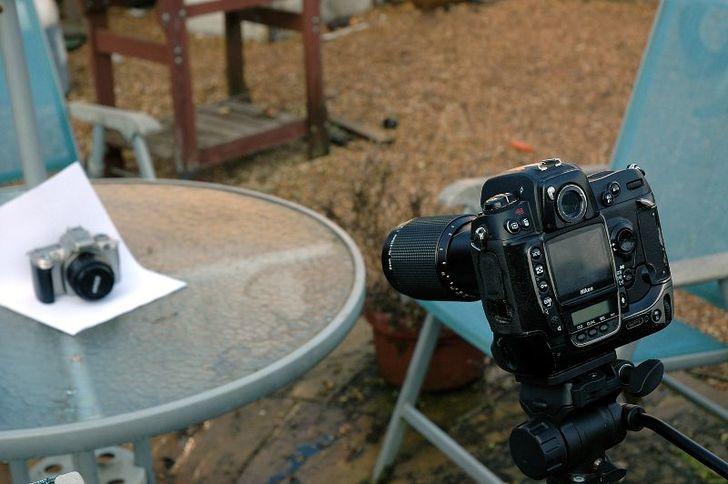White background is the standard backdrop that is commonly used in product photography. It creates a high energy, happy, and distraction free scene, perfect for pictures of your friends and family. White background makes the product more visible and clear than any other color. It is also easier to remove during post processing process using Adobe Photoshop.
If you want to remove a white background from an image you’re working on, there are many ways to do this by using Photoshop. Here are some simple and easy tools that you can use to remove white background from your image in no time.

There are 2 mains tools that help you remove white background.
- Selection Tools
- Eraser Tools
Selection Tools:
These are a set of tools that helps you in making a selection, which can be modified later. The selection tools are not only useful for removing backgrounds but also for many other purposes such as changing color, resizing and doing other sorts of modifications. They are Lasso Tool, Polygonal Lasso Tool, Magnetic Lasso Tool, Quick Selection Tool and Magic Wand Tool.
Magnetic Lasso Tool
Magnetic Lasso tool is a very simple and easy-to-use tool available in the Lasso category. First, you take an image with white background. The magnetic lasso tool detects and snaps to the edge of an object as you to trace along its outline. The Magnetic lasso tool options used for this image are shown to the right. The lasso width controls how close the edge you need to stay as you trace the image. Frequency controls how often points are laid down, and edge contrast helps you fine tune the edge detection. Then, select the Magnetic Lasso tool under the Lasso tools icon from the toolbar. Click anywhere on the edge of the subject and drag your mouse pointer along the border. You can create a selection around the subject and complete it by clicking the starting point of the selection. Now, let’s right click on the selection, choose ‘reverse selection’ and hit delete to remove white background.
Quick Selection Tool
The Quick Selection Tool is very useful to select pixels of same color. First, you need to select the tool from the toolbar and you can see your mouse pointer turned into a circle shaped brush. Its size can be changed in the options bar according to the need and necessity. Once the tool is selected, let’s start painting on the white background and watch the selection grow without disturbing the subject. This is a quick and convenient way for selecting background.
Magic Wand Tool

The Magic Wand Tool works just like the Quick Selection Tool by selecting a group of pixels sharing same color. This is the easiest way to make a selection, but is only effective if the background you are selecting is one solid colour. So I recommend this method if your image is a solid object on a blank background, like a product shot. First, let’s make sure your image is in a layer, just right click on the Background layer, and choose ‘Layer from Background’. Now you simply choose the Magic Wand tool, and click on the background. With the background selected, you can now delete it and place your new background beneath the object’s layer.
Eraser Tools
Unlike selection tools, the eraser tools will directly delete the layer without making any selection area. They are typically made for background removal and deleting unwanted pixels from an image. Tools that are available are Eraser Tool, Background Eraser Tool and Magic Eraser Tool.

Background Eraser Tool:
As the name says, it is a great tool present in Adobe Photoshop for removing simple and complicated backgrounds. The tool samples a pixel and removes every other pixel with the same color within the brush diameter. By doing so, the foreground (i.e. the subject) is left undisturbed. Brush size can be increased to get the work quickly. It also has tolerance setting, which acts the same way it acted in Magic Wand tool.
Magic Eraser Tool:
The Magic Eraser Tool works the same way the Magic Wand tool worked. Only difference between these two tools it that Magic Wand makes a selection while Magic Eraser directly removes without creating a selection area. You can use the Magic Eraser tool you simply click on the background somewhere and it will vanish. If you only have one layer open, when you click to remove the background the pixels will be turned into a transparency, in other words there will be nothing there so you’ll just see a chequered pattern. How much of it is erased in one click will change depending on a few of the tool’s settings which you can alter in the tool bar found towards the top of the window. This tool is much faster than the Background Eraser tool, as it removes white background with a single click. However, when it comes to complicated backgrounds, you will have to be careful with the Magic Eraser tool.
These are some of the quick and easy tools that can be used to remove white background using Photoshop. However, as you happen to have lots of images to process and you don’t have time to do, we are happy to work for you. Thanks for watching!