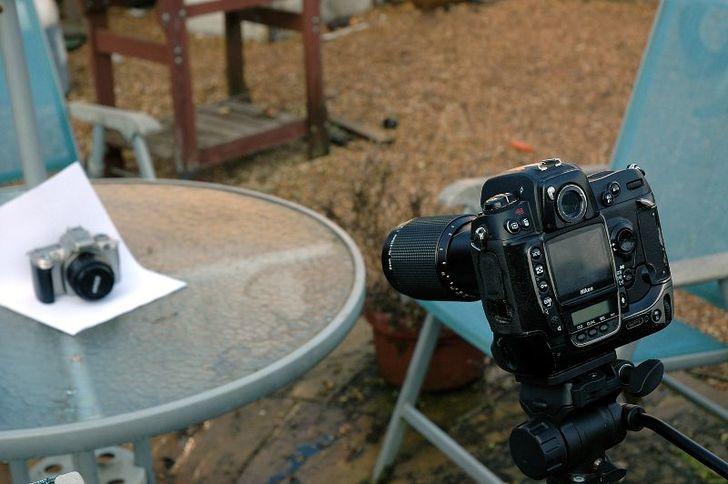Choosing the ubiquitous for shooting is a thing that is not too difficult for photographers even for beginner. Simply, most of people always choose white background portrait because they think it’s easy to achieve. Simply you put your subject in front of the camera against a white background, preferably with a flash or strobe, and take the picture.
Unfortunately that thought is completely wrong. The best possible result would be an off-white background after you have done some edits. That’s not the only issue though because you’d be dismayed to see unwanted shadows everywhere too. To understand more these wrong for shooting, here are 3 basic mistakes to avoid when trying to achieve a 100% pure white background for beginners.
Mistake #1 The background is not lit properly
The first thing that we need to interest in is the background. The background must be lit with approximately two stops more light, than the amount of falling on the subject. For example, if you want to photograph your subject at f/8, set your background lights to two stops brighter, so the meter would read f/16 on the background.
Note: You need to meter both background lights separately, so that when metering for the main light, you would turn the background lights off, and vice versa.
Your camera settings for all the shots in this setup were: ISO 250, 1/160th of a second, shot at f/8 for Sven, (the background read f/16). The speedlights were set to 1/16th power. If you are using the SB900 Nikon, firing at 1/1 power, not only does it drain the batteries very quickly, but also makes the flash overheat. If you don’t like using Nikon for digital photos, you can use two SB910s and one SB900 were used for this setup. This is great suggestion for your choice.
Mistake #2 Not enough subject background separation
You need to separate them from the main subject because the background lights are brighter than usual. There are two key ways of doing this: flagging and distance
Flagging
You can use anything block to flag your lights; the black side of a reflector, black cardboard sheets, black foam core. Black does not let light in, instead it absorbs light rather than bounces it. It also blocks light from seeping through to places where you do not want it. If you don’t flag or block your background lights, your subject will get a halo effect and look very backlit.
Distance
Once you have flagged your lights, you need to distance your subject far enough away the background and background light so that any spills won’t touch your subject. This depends on your personal preference and creativity. For example, you may want some spill on your subject for a certain look or effect, or you may not.
If you do want some spill on your subject, make sure to run a few tests with various lenses, as chromatic aberration tends to occur around the edges due to the abundance of light. Some lenses are prone to chromatic aberration irrespective of aperture, while others can handle it very well even at wide apertures, where it is most commonly observed. Besides, be careful with the amount of spill you allow so as not to chop off parts of your subject from the spill overexposure.
Mistake #3 The subject is floating
If you do not include some floor shadows, your subjects will look like they are floating on white air, or cut out and pasted on a white sheet of paper.
The best suggest for avoiding floating subjects is to use a reflective surface like translucent white Plexiglas, or white tile sheet, this will help you avoid the bad thing and not affect the result . You can adjust the opacity of this reflection in Photoshop during post-processing, but having the reflection shows that your subject is planted firmly on solid ground.
These some simple guide will get you well on your way to creating professional and consistent images that really make an impression with prospective customers. Hope that they will be useful for you especially for beginners.
Thanks for watching!.